How to Play Music While Gaming on Xbox One?
Microsoft also provides users with the option to listen to background music or audio on an Xbox One through a system upgrade made available for the eighth-generation gaming console.
Whether you want to listen to a new episode of your favorite podcast or an up-and-coming musician’s newest album, there is a way of playing background music and audio on your Xbox One gaming console.
Do you love gaming on your Xbox One but also love listening to music? Unfortunately, the two don’t usually go hand in hand. You can only listen to one or the other. Or can you? Below you will find out the answer to this question. So, turn your Xbox One on!
The Microsoft Guide On This Matter
While using your Xbox system, you may listen to your favorite tunes in the background, according to Microsoft:
- Open Spotify or Pandora and start listening to music;
- When the game or app you want to use is ready, start it. The music will continue to play in the background;
- To pause or skip a song, press the Xbox button to access the guide, then select the favorite app where you store your favorite tunes. You may also increase or minimize the volume and full-screen the music app from here;
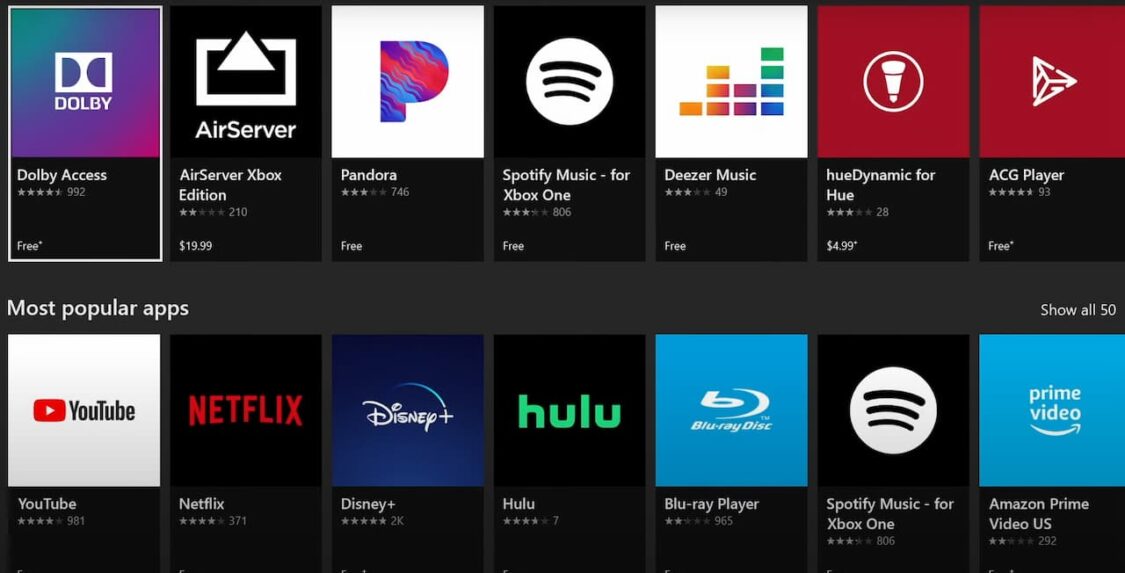
Listen to Background Music On Xbox One While Playing Favorite Games: Two Methods
Use An External Drive Or Application Directly
If you want to play music on Xbox One while playing games without having to use another external drive or app, then you can do so directly from the console itself:
- To do this, simply open up the guide by pressing the Xbox button on your controller;
- Then, go to “My games & apps” and select “Apps”. Find the music app that you want to use (e.g., Pandora, Spotify, etc.) and launch it. Once the app is open, start playing your music of choice;
- Finally, go back to the guide and launch your game. Your music should now be playing in the background;
Use A USB Drive
- First, you will need to have a USB storage device that is formatted as either NTFS or exFAT. Then, you will need to create a folder called “Music” on the storage device;
- Next, copy your music files into the “Music” folder. Finally, plug the USB storage device into your Xbox One console;
- Once plugged in, go to Settings > Preferences > Background Music and select the USB storage device from the drop-down menu;
Play An Audio CD (Using Groove Music)
To play an audio CD using Groove Music, open the app and insert the CD into your Xbox One. Once it’s inserted, select the “Now Playing” tab from the main menu. From there, you can use the controls on-screen to play, pause, or skip tracks. If you want to hear your music through a headset, make sure to connect it to your controller before starting playback.
If you’re looking for a more immersive gaming experience, you can also use Groove Music to create custom background music for your games. To do this, open the app and go to the “Settings” menu. Under “Custom Background Music”, select the option that best suits your needs. Then, simply start playing some music and it will start to play (automatically) in the background of your game. You can even control the volume of your music directly from the Groove Music app.
Using Spotify
If you have a Spotify account, you can easily integrate it with your Xbox One console. Simply go to the Store tab on your dashboard and search for the Spotify app. Once installed, open up the app and sign in with your credentials. After that, just select the music you want to listen to and it’ll start playing in the background while you game away!
Using Google Cast
If you’re an Android user, there’s a good chance you already have some form of Google Cast support on your device. You can use this to stream music directly to your Xbox One console while gaming. To do so, simply open the Google Home app on your Android device and select your Xbox One from the list of available devices. Then, just start playing some music from your favorite cast-enabled app and it should start playing on your console automatically.
Using the Casts App
If you’re using an Xbox One controller with your phone, you can use the Casts app to play music while gaming. The app is free and available on the Google Play Store.
To use the Casts app, open it and select the “Devices” tab. Then, select your Xbox One from the list of devices. Once your Xbox One is selected, go to the “Music” tab and select a song or playlist that you want to play. The song or playlist will start playing on your Xbox One immediately.
You can also control playback using the Casts app by selecting the “Playback Controls” tab. Here, you can pause/resume playback, skip to the next or previous track, or adjust the volume.
If you don’t have a compatible Android device or just prefer using an iOS device, you can still use Casts to play music while gaming on Xbox One.
There are a few different apps that support Casting to Xbox One, including Pandora, iHeartRadio, and Spotify.
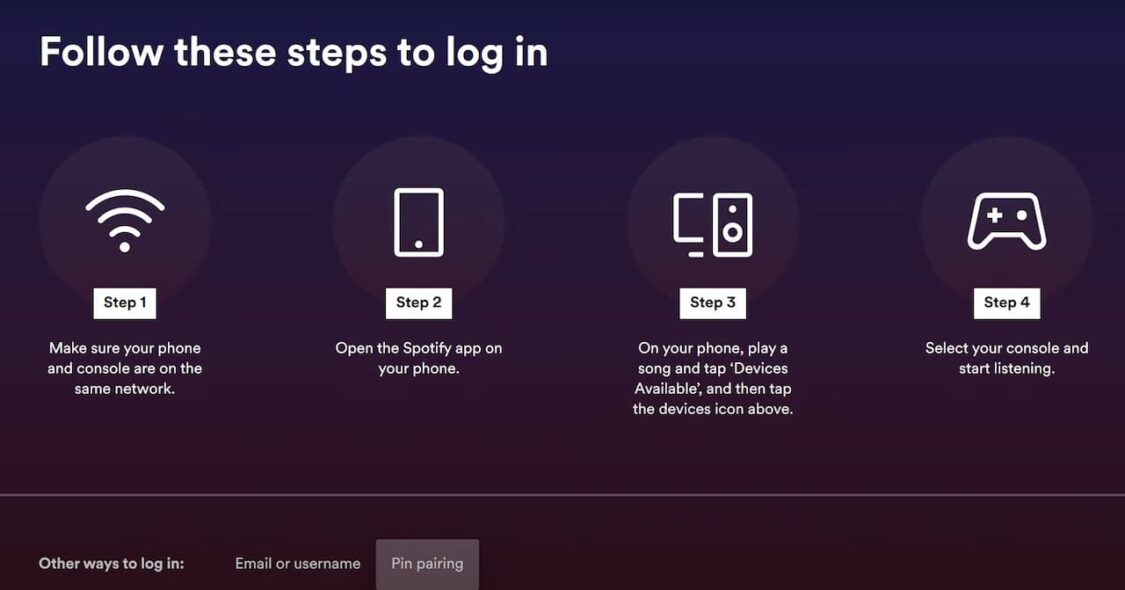
FAQ
Yes, you can listen to Spotify and play games on Xbox one. You will need to download the Spotify app on your Xbox One console. Once the app is installed, you can launch it and sign in with your Spotify account. Then, you can search for music and playlists that you want to listen to.
You can also control the playback of Spotify by using voice commands through the Kinect sensor. To do this, you will need to enable the “Hey Cortana” feature first. Once it is enabled, you can say “Hey Cortana, play (song name)” or “Hey Cortana, pause music” to control the playback of Spotify.
If you have an Echo device, you can also use voice commands to control the playback of Spotify on your Xbox One console. To do this, you will need to link your Spotify account with your Amazon account. Once it is linked, you can say “Alexa, play (song name)” or “Alexa, pause music” to control the playback of Spotify.
Spotify Premium subscribers can also enjoy an ad-free listening experience on their Xbox One console.
You can listen to YouTube while playing Xbox One by using the Snap feature. You’ll need to have the YouTube app open and snapped to the side of your screen, and then you can start playing a game. The game will play in the background while you listen to YouTube.
However, there are some limitations to this method. You won’t be able to hear any in-game audio, so if you’re trying to listen to music and also stay aware of what’s happening in the game, it might not be ideal. Additionally, games with very fast-paced action might not work well with this method since the video on YouTube could start lagging behind the gameplay.
If you’re a regular Twitch user, you know that the app has a lot of great features. One of those is the ability to play music in the background while you game. Here’s how to do it:
1. First, open up the Twitch app and go to Settings. Then, select the Audio/Video tab. From there, scroll down to Background Music and select it;
2. Finally, choose which service you want to use for your background music;
3. Right now, Twitch supports Pandora, Spotify, and iTunes Radio;
There are quite a few apps that support playing music in the background on Xbox One. To name a few, most console users prefer using such applications as Pandora, iHeartRadio, and Spotify. They are accessible in free and premium versions. You can also play your music collection if it’s stored on OneDrive or an external hard drive.
To access background music features on Xbox One, simply snap the app you want to use to the side of the screen while you’re gaming. This will allow you to control playback without having to leave your game. Just be sure to keep an eye on your game timer so you don’t get too caught up in listening to tunes!
To link your account on Xbox, you’ll need to have the most up-to-date version of the SoundCloud app installed on your mobile device and already be signed in to your SoundCloud account. To pair your account, go to Settings > Account > On Xbox, and enter the code shown on your Xbox screen. Open the URL in a mobile browser on Android.
Yes, Xbox One has a music visualizer. You can find it in the Store under Apps. To use the music visualizer on Xbox One, first, open the App store and search for “Music Visualizer”. Install the app and launch it. Then follow the on-screen instructions to select your audio source and customize your visualization settings.
Events
Contact
- +1 952-290-1163
- 1443 Oral Lake Road
New Prague, MN 56071
About Musical Events Tours

Musical Events Tours is group and individual travel to music events outside of the country.
The main value of our services is a full package of necessary attributes for carefree attendance of your favorite musical event. Starting from exclusive and sometimes unaffordable tickets, comfortable transportation, flights, as well as transfers and optimal accommodation.